Menus and buttons in cocos2d
What the what? It's tutorial time again! This time the subject will be a bit smaller in scope than some of my previous entries: menus and buttons. Buttons are obviously a key ingredient in any game's UI. While iOS games might not use buttons for actual gameplay, at the very least your game will have a title screen with a "start playing" button on it. So I'm going to give a brief rundown of cocos2d's buttons, and their containers (appropriately enough, called "menus").
Take another look at the "scenes" tutorial. Now say that we have two scenes and want to flip back 'n forth between them, and we'd like to use a button to do it. Well, unfortunately in cocos2d you can't just plop a button down in your scene; first you have to add a menu to the scene, then add "menu items" (read: buttons) to the menu. The advantages of using a menu are apparent when you have lots of buttons you need to wrangle, but it's annoying to have to use one for just one button.
You can create a menu just like you would any other cocos2d object. The constructor takes a comma-separated list of menu items that you want to store in your menu, so you'll have to make sure to create your buttons before the menu. Also, you'll need to make sure you end the list of buttons you send to the constructor with nil. Once you create and populate the menu, you can specify the layout of the buttons. Layout options include a horizontal or vertical layout (with or without padding), as well as alignment in columns and rows. Here's an example:
// Pretend that buttonOne and buttonTwo are already created CCMenu *myMenu = [CCMenu menuWithItems:buttonOne, buttonTwo, nil]; [myMenu setPosition:cpp(160,240)]; [self addChild:myMenu z:1]; [myMenu alignItemsVertically]; [myMenu alignItemsVerticallyWithPadding:10]; // 10px of padding around each button [myMenu alignItemsHorizontally]; [myMenu alignItemsHorizontallyWithPadding:20]; // 20px of padding around each button [myMenu alignItemsInColumns:3]; // 3 columns [myMenu alignItemsInRows:3]; // 3 rows
So you now know all about menus. How about their contents (aka menu items)? While there are a number of different options for creating buttons in cocos2d, we're going to focus on the two most useful ones, CCMenuItemFont and CCMenuItemImage, which allow you to easily create text- or image-based buttons. I'll also demonstrate CCMenuItemToggle, which is a button container that stores multiple buttons, but only one is shown (or "active") at a time. CCMenuItemToggle is perfect for a settings menu where you want to have on/off switches for different options.
CCMenuItemFont is the class you'll use when you want a text-only button. This is often most useful for rapid prototyping, since in a "real" game, you'll want to make sure your button looks like it'll do something if tapped. However, if you want to just get something in place that actually works, then go back and create a button graphic later, this class is quite useful.
// Create a button (aka "menu item"), have it execute the "buttonOneAction" method when tapped CCMenuItemFont *buttonOne = [CCMenuItemFont itemFromString:@"Tap Here!" target:self selector:@selector(buttonOneAction:)]; // Specify font details [CCMenuItemFont setFontSize:32]; [CCMenuItemFont setFontName:@"Helvetica"];
When you create any button, you will probably want something to happen when a player taps the button. The second two arguments to the CCMenuItemFont constructor specify what will happen when the button is tapped. In the example above, the button will send a message to "self" (that is, the layer that holds the button) and call the buttonOneAction method. So this means you'll have to write a new method in the layer called "buttonOneAction" and have it do something. Here's my example:
- (void)buttonOneAction:(id)sender
{
// Get a reference to the button that was tapped
CCMenuItemFont *button = (CCMenuItemFont *)sender;
// Have the button spin around!
[button runAction:[CCRotateBy actionWithDuration:1 angle:360]];
}
Pretty simple, eh? With iOS 4, Apple has also introduced the concept of "blocks" (AKA closures) to Objective-C. Some cocos2d methods have block support, so you can write the code you'd want to run in-line. So instead of writing out a new method for code that runs when your button is tapped, you'd just create your button like this (keep in mind this won't work on iOS 3 without extra hackery beyond the scope of this tutorial):
CCMenuItemFont *buttonOne = [CCMenuItemFont itemFromString:@"Tap Here!" block:^(id sender)
{
// Get a reference to the button that was tapped
CCMenuItemFont *button = (CCMenuItemFont *)sender;
// Have the button spin around!
[button runAction:[CCRotateBy actionWithDuration:1 angle:360]];
}];
The other "most useful" button I'll go over is CCMenuItemImage. This class will load up to three images to be used as a button (normal, active, and disabled states). It is initialized and used in a similar fashion to CCMenuItemFont... you just need to make sure all your images have been added to your Xcode project.
CCMenuItemImage *buttonTwo = [CCMenuItemImage itemFromNormalImage:@"button-normal.png" selectedImage:@"button-selected.png" disabledImage:@"button-disabled.png" block:^(id sender)
{
// Get a reference to the button that was tapped
CCMenuItemImage *button = (CCMenuItemImage *)sender;
// Move the button around
CCJumpBy *action = [CCJumpBy actionWithDuration:1 position:ccp(windowSize.width / 3, windowSize.height / 3) height:25 jumps:2];
[button runAction:[CCSequence actions:action, [action reverse], nil]];
}];
Finally, let's talk about CCMenuItemToggle. I was a bit confused about this class at first — I thought it would display multiple buttons in a "radio" style; that is, only one button in the group could be active, and tapping one would disable the others. In reality, CCMenuItemToggle only shows one button at a time, and tapping the button makes the next one "active." A perfect example is an "on/off" button. When it shows "on," tapping it turns the button to "off." Take a look at the following code. When the toggle is tapped, it runs the specified block of code (in this example, we just log which button is selected). In practice, you could modify NSUserDefaults or something.
// Create on/off buttons to go in toggle group
CCMenuItemFont *buttonThree = [CCMenuItemFont itemFromString:@"ON"];
CCMenuItemFont *buttonFour = [CCMenuItemFont itemFromString:@"OFF"];
// Create toggle group that logs the active button - the group is then added to a menu same as any other menu item
CCMenuItemToggle *toggleGroup = [CCMenuItemToggle itemWithBlock:^(id sender)
{
NSLog(@"Selected button: %i", [(CCMenuItemToggle *)sender selectedIndex]);
} items:buttonThree, buttonFour, nil];
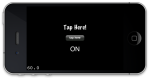 With that, you should have a good grasp of menus and buttons in cocos2d. Feel free to download an Xcode project with some of the sample code used in this tutorial, and ask any questions you might have in the comments. Thanks for reading!
With that, you should have a good grasp of menus and buttons in cocos2d. Feel free to download an Xcode project with some of the sample code used in this tutorial, and ask any questions you might have in the comments. Thanks for reading!
Comments
Scott Rapson wrote on :
Great. Didn't know about the blocking in cocos2d buttons. You wouldn't know how to make the button trigger as soon as its touched do you?
Nathan wrote on :
Hey Scott, the only way I know of is to make a subclass of CCMenu and edit the "-(BOOL) ccTouchBegan:(UITouch *)touch withEvent:(UIEvent *)event" method so that the button is activated when the touch begins, as opposed to when the touch ends. Alternately, if you want that behavior in your whole game, you could just edit the CCMenu.m file directly.
Scott Rapson wrote on :
Thats kinda what I was thinking might eventuate. Thanks for the subclassing idea!
Freelime Games wrote on :
This line of the code...: [myMenu setPosition:cpp(160,240)]; ...should be changed, from "cpp" to "ccp".
dev iphone | Annotary wrote on :
[...] Publisher More from Clement Chenebault: dev fonts CSS3 tutos Sort Share ganbarugames.com 4 minutes [...]